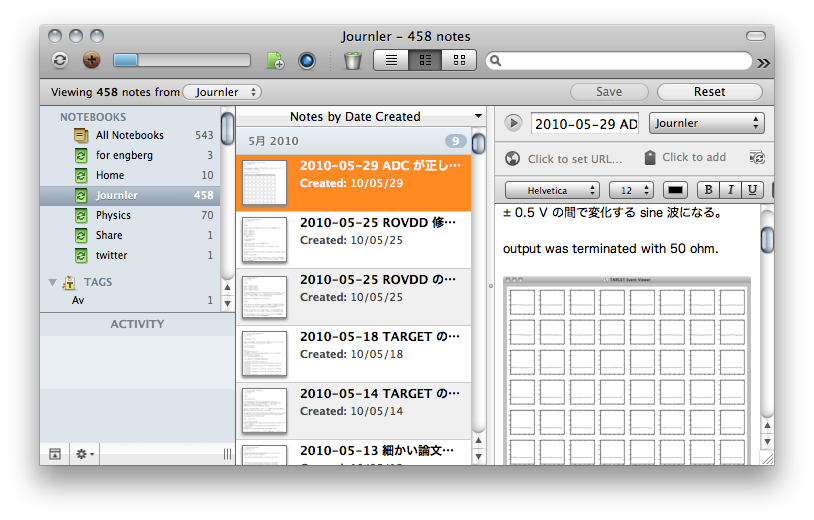Journler から Evernote への移行
Journler という Mac 用のソフトがあり、電子化した実験ノート (ログノート) として数年間愛用してきました。しかし 2009 年 9 月に開発終了となり、また時代の流れとともに、Evernote という新しいソフトが流行り始めました。
後輩の勧めもあり、自分もその流れに乗っかり、Journler から Evernote へ移行することにしました。電子実験ノートとして Evernote を使用する Jornler に対する利点は、以下のようなものです。
- 複数台の Mac で Sync できるため、自分の MacBook Pro や実験室の iMac といった区別をせずに記録できる*1
- Journler と違って、PDF 画像を inline 展開して表示してくれるため、作成した図の貼り付けが楽
- GIF や PNG で貼り付けた図の中の文字まで検索できる (お世話になったことはまだないです)
- 開発が継続している (2010 年 8 月現在)
- Journler よりも文章を縦に広く表示できる
逆に、複数 page の PDF を全て展開してしまうので、不便と感じる場合も毎日のようにあります。これは feedback が多くの user から送られているので、近いうちに改善するでしょう。
さて、Journler が開発停止してしまったので、過去の実験・解析の記録をちゃんと参照できるよう、Evernote に移行する必要が生じました。Google さんで検索したところ、そのための AppleScript を公開している人がいたので、それを使用して移行しました。以下の手順を踏めば移行できます。
(1) Journler の Entry を Rich Text に書き出す
まずは、Journler の移行したい entry を rich text に書き出します。必要な entry を全て選択肢、File > Export Selected Entries... を選択します。

~/Desktop/Journler なりを作成して、↓この要領で書き出します。
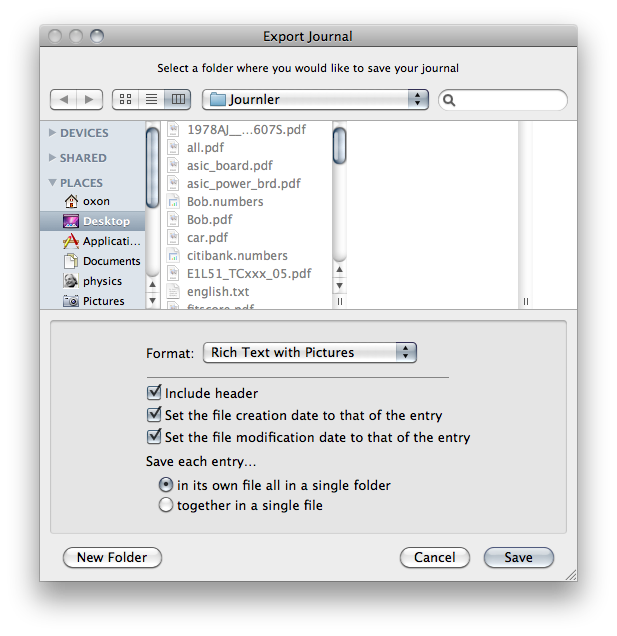
書き出された rich text は、拡張子 .rtfd として↓このように保存されます。
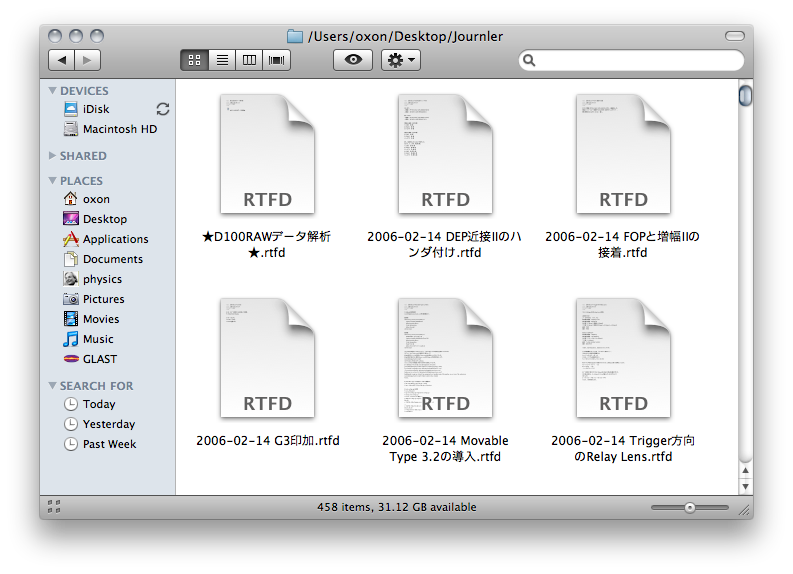
(2) AppleScript を用意する
ここを参考にして、AppleScript を作成しました。ほとんど一緒なのですが、一箇所、拡張子 .rtfd を削除する部分だけ修正しています。多分、元の人の環境では、拡張子が .rtf だったのでしょう。
set listOfNames to {} set theFolder to choose folder "Select the source folder" tell application "Finder" set filelist to every file of the folder theFolder repeat with currentFile in filelist set currentFileName to (the name of currentFile) set nom to currentFileName if text -5 of nom is "." then set currentFileName to (text 1 thru -6 of nom) end if set currentFileDate to (the creation date of currentFile) set currentFileLocation to currentFile as alias set currentFileFolder to (the name of theFolder) tell application "Evernote" create note title currentFileName created currentFileDate notebook currentFileFolder from file currentFileLocation end tell end repeat end tell
これを、AppleScript Editor.app から、application として保存します。Journler2Evernote.app とか適当に名前をつけて、Desktop などにでも置いて下さい。
(3) Evernote に取り込む
まず、Evernote の環境設定で、"Bring the new note to the front" と "Bounce the dock icon once" の選択を外しておきます。そうしないと、何百枚という新しい note が手前に出てきて大変なことになります。

次に Jornler2Evernote.app を起動すると、↓このように folder を指定するように促されます。先ほど、Journler の entry を保存した ~/Desktop/Journler を選択します。
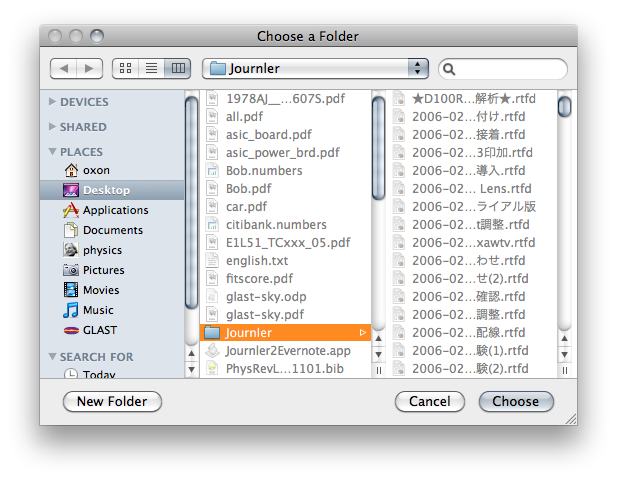
*1:有料のものに申し込まないと、自分の環境ではすぐに制限容量を超えてしまいます。