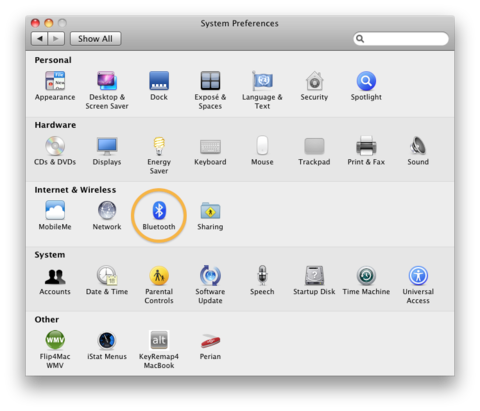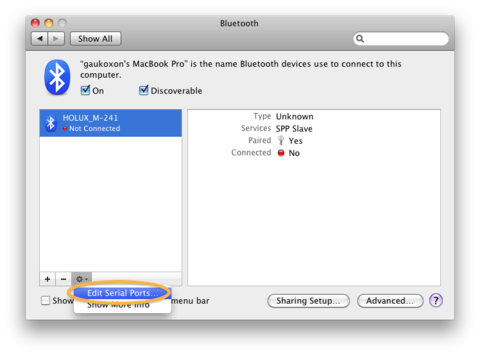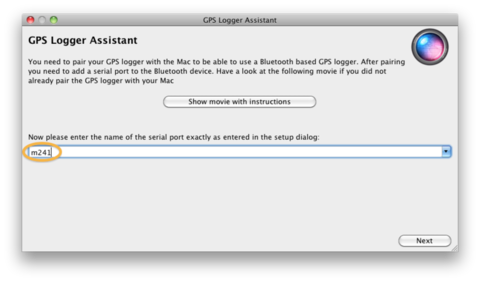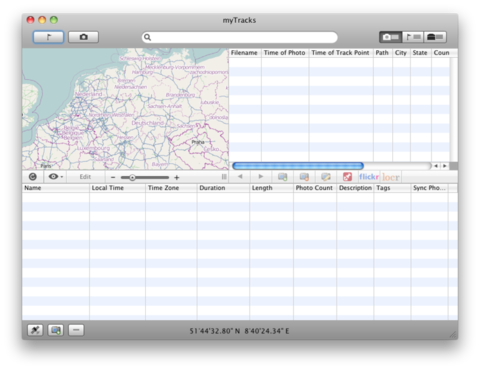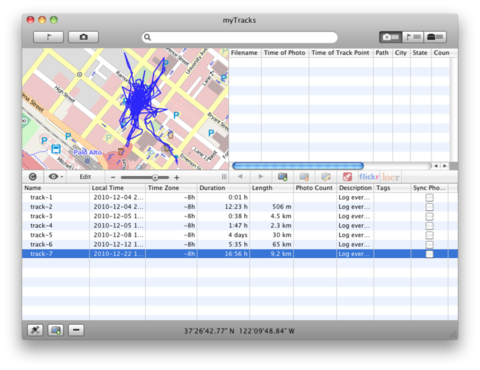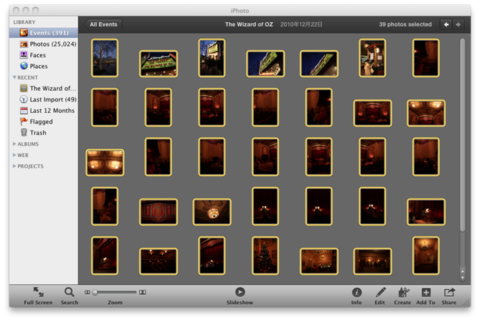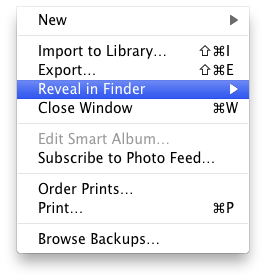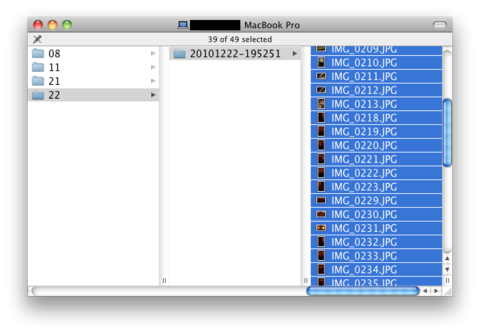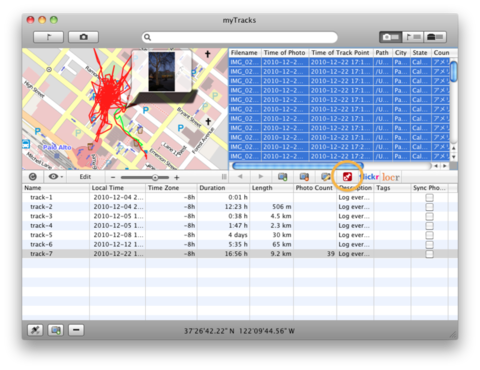ずっと欲しかった GPS logger (自分の今いる場所の経度緯度を、GPS で自動的に記録してくれる玩具) を買いました。中古で $20 と激安だったので即決。HOLUX 社という聞いたことない台湾の会社ですが、GPS 関連では有名らしい。M-241 という製品で、ネットの評判は上々。大きさはフィルムケースくらい。
▲ M-241 本体。単三乾電池 1 本で駆動。紐が付いてるので、目立たないように首からでもぶら下げておけば OK。Bluetooth 対応なので、配線要らずで Mac と接続可能。
HOLUX M-241 の設定
まずは、M-241 を Mac で使えるようにします。M-241 の電源を入れ、Bluetooth 接続の設定を ON にしておきましょう。System Preferences (システム環境設定) から、Bluetooth を開きます。
▲ Bluetooth を開く
"Set Up New Device..." を押して先に進みます。
そうすると、数十秒待つと、"HOLUX_M-241" という装置が検出されるはずです。これを選択して、先に進みます。
▲ M-241 が検出される
後で M-241 の設定時に識別しやすいように、"Edit Serial Ports..." でシリアルポートの設定を変更します。
▲ "Edit Serial Ports..." を選択
ひとまず、m241 という名前にしておきます。ここは好きな文字列なんでもいいです。これで M-241 の設定は完了です。
myTracks を使ってみる
さて、次に iPhoto '11 と組み合わせて使いたいわけですが、ちょこちょこと作業をしないと GPS を写真に紐付けできません。最初に GPS の情報を Mac に取り込む必要があります。myTracks というソフトを使って GPS 情報の読み出しと写真への書き込みをします。
まず myTracks を起動して、"I Use iPhoto" を選びます。この選択、必要かどうかはっきり分からないのですが、iPhoto を使うのは嘘ではないので、これでいいでしょう。
次に、使用する GPS の設定です。これは当然、"Holux M-241 (Bluetooth)" を選択します。
先ほど設定した名前の "m241" をここで入力します。
ここまで進むと、GPS 情報の管理画面が現れます。iTunes 風な interface で、GPS の軌跡を管理できます。初回起動時なので、まだ GPS 情報は空っぽです。
▲ GPS の管理画面
次に、command + G を押すと、M-241 と Bluetooth 経由で通信を開始します。既に M-241 を試してみたならば、M-241 に保存された GPS 情報が全て取り込まれるはずです。たまに接続に失敗するときがあるので、駄目だったら複数回試してみましょう。
▲ 取り込んだ GPS 情報の一覧と、軌跡が地図上に現れる
iPhoto での作業
iPhoto を起動し、GPS 情報を書き込みたい画像を選択します。当然ですが、M-241 で記録していた時間帯以外に撮影された写真には、GPS 情報の書き込みはできません。
▲ GPS 情報を書き込みたい画像を全て選択
写真を選択した状態で、menu から "Reveal in Finder" > "Show Originals" を選択します。なぜこの作業をするかというと、元の画像の EXIF に GPS 情報を書き込みたいからです。iPhoto で画像を編集したり回転したりしている場合、写真の複製が作られます。この複製に EXIF が書き込まれるのが嫌なので、元画像に直接編集するようにします。
そうすると Finder 上に元画像が選択された状態で現れます。これを、Dock 上にある myTracks の icon に drag & drop します。
そうすると、自動的に撮影日時と GPS の情報が、myTracks の管理画面上で組み合わさります。出てきた画像を選択すると、地図上の撮影された場所に表示されるはずです。さらに、赤い icon を押すと、元画像の EXIF に GPS 情報が書き込まれます。
長時間にわたり建物内の同じ場所に滞在すると、衛星からの信号を失うためか、測定された経度緯度が安定しません。上の画像で経路がグチャグチャになっているのは、そのためです。
最後に、iPhoto に戻って、GPS 情報を再読み込みさせます。そうすると、元画像の EXIF に書き込まれた GPS 情報が iPhoto に反映されます。
うまく GPS 情報を iPhoto に読み込めれば、iPhoto 上の地図に赤いピンが立つはずです。